Local host
configuration
What is Local host?
Local host
means this computer, which means your personal pc where you are working right
now. Default IP address of local host server is 127.0.0.1.
Here we are using our pc as development server, so
that we will install Wamp as a web server in this computer.
Wamp Server
Introduction about wamp server
WampServer is a Windows web development environment. It allows you to
create web applications with Apache2, PHP and a MySQL database. Alongside,
PhpMyAdmin allows you to manage easily your databases.
WampServer is available for free (under GPML license) in two
distinct versions : 32 and 64 bit.
Downloading Latest Version of WampServer
Download
the installer file for the latest version of WampServer, and save the file to your computer.
How to know right version of windows
Make
sure you select the correct installer file for your version of Windows. If you
don’t know if your system is 32-bit or 64-bit,right-click on My Computer, and then click Properties.
 |
| System Information |
Installing WampServer
To
start the installation process, you need to double-click the installer file. A security warning window will open, asking if you are
sure you want to run this file. Click
Run to start the installation process.
Next
you will see the Welcome To The WampServer Setup Wizard screen. Click Next to continue the installation.
Check the radio button next to I accept the agreement, then click Next to continue the installation
Click Next to continue.
Make
your selections, then click Next to continue
Click Install to continue
WampServer
will begin extracting files to the location you selected.
Select
your default browser.
Opera: C:\Program
Files (x86)\Opera\opera.exe
Firefox: C:\Program
Files (x86)\Mozille Firefox\firefox.exe
Safari: C:\Program
Files (x86)\Safari\safari.exe
Chrome: C:\Users\xxxxx\AppData\Local\Google\Chrome\Application\chrome.exe
Select
your default browser’s .exe file, then click Open to continue.
click Allow Access
Leave
the SMTP server as localhost, and change the email address to one of your choosing. Click Next to continue.
Check the Launch WampServer Now box, then click Finish to complete the installation
WampServer
icon appear in the system tray on the right side of your taskbar. If the icon
is green, then everything is working properly. If the icon is orange, then
there are issues with one of the services. If the icon is red, then both Apache
and MySQL services aren’t running.
How To Test WampServer
Write this address http://localhost/in your browser.Now you should see the WampServer homepage displayed.
How To Configure WampServer
After you’ve installed and tested WampServer, you will need to adjust some configuration options to complete your local setup.
PHP Configuration
Click on the WampServer icon, go to the php menu, and click on the php.ini option. This will open the php.ini file in your plain text editor. Adjust the following settings:
Increase maximum allowed size for uploaded files – change the value:
upload_max_filesize = 50M (~line 886)
Once you have made the above changes, click Save.
Apache Configuration
To enable Apache’s rewrite_module. Click on the WampServer icon, go to the Apache > Apache modules menu, then find and click rewrite_module to ensure it is enabled. WampServer will change the httpd.conf file, and Restart All Services
Service Start and restart from here.
How to use wampserver
- The “www” directory will be automatically created (usually c:\wamp\www)
- According to your requirement create a subdirectory in “www” and put your web site files inside.
- Now open your browser and go to the URL : http://localhost/your web folder name
End of this tutorial.
If you have any question or need any help please mail me.



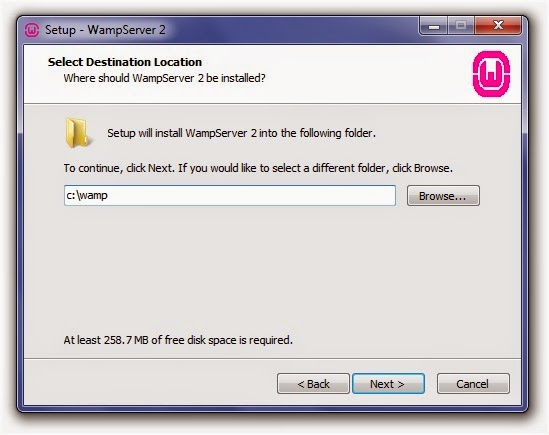











No comments:
Post a Comment